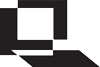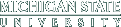Real-time remote proctoring with Examity
Real-time remote proctoring with Examity
Overview
How to use real-time remote proctoring from Examity with a LON-CAPA quiz or exam
The following need to be in place:
- An External Tool item used to launch user access to Examity needs to have been included in the LON-CAPA course.
- An instructor-assigned slot, which includes proctor checkin, needs to have been created in the LON-CAPA course.
- Parameters need to have been set at an enclosing map/folder level for questions in the exam folder in the LON-CAPA course to make use of the slot.
- A Course Coordinator needs to have launched the External Tool to create an instructor account and a course in Examity.
- An exam needs to have been created in the Examity course with the desired settings.
- Extra time and/or special accommodations need to have been assigned to individual students via the Examity dashboard.
- Special Instructions, as required, need to have been set via the Examity dashboard.
The protocol which permits use of an External Tool in LON-CAPA to launch access to Examity is the Learning Tool Interoperability (LTI) standard, and in this context, LON-CAPA is the Tool Consumer and Examity is the Tool Provider. In other contexts, such as the use of D2L and Respondus Lockdown Browser/Monitor to launch a quiz or exam in LON-CAPA, D2L is the Tool Consumer and LON-CAPA is the Tool Provider.
Step-by-step instructions
(a) In the LON-CAPA course ...
- Tasks to complete using the Course Editor
- Tasks to complete using People > Users > Add/Modify a Course User
- Tasks to complete using Settings > Slots
- Tasks to complete using the Parameter Manager
- Tasks to complete using the External Tool
(b) In Examity ...
(c) Additional tasks ...
(d) Making the exam available to students
(e) Reviewing exam videos
(f) Getting Help
(a) In the LON-CAPA course ...
i Tasks to complete using the Course Editor
- Select the Course Editor and add a new folder (e.g., Exam 1).
- Check the "Hidden" and "URL Hidden" checkboxes for the new folder.
- Add problems to the folder.
- Click "Main Content" and move back to the top level of the course.
- Use Upload » External Tool, and select "Examity" to provide access to the Examity Dashboard.
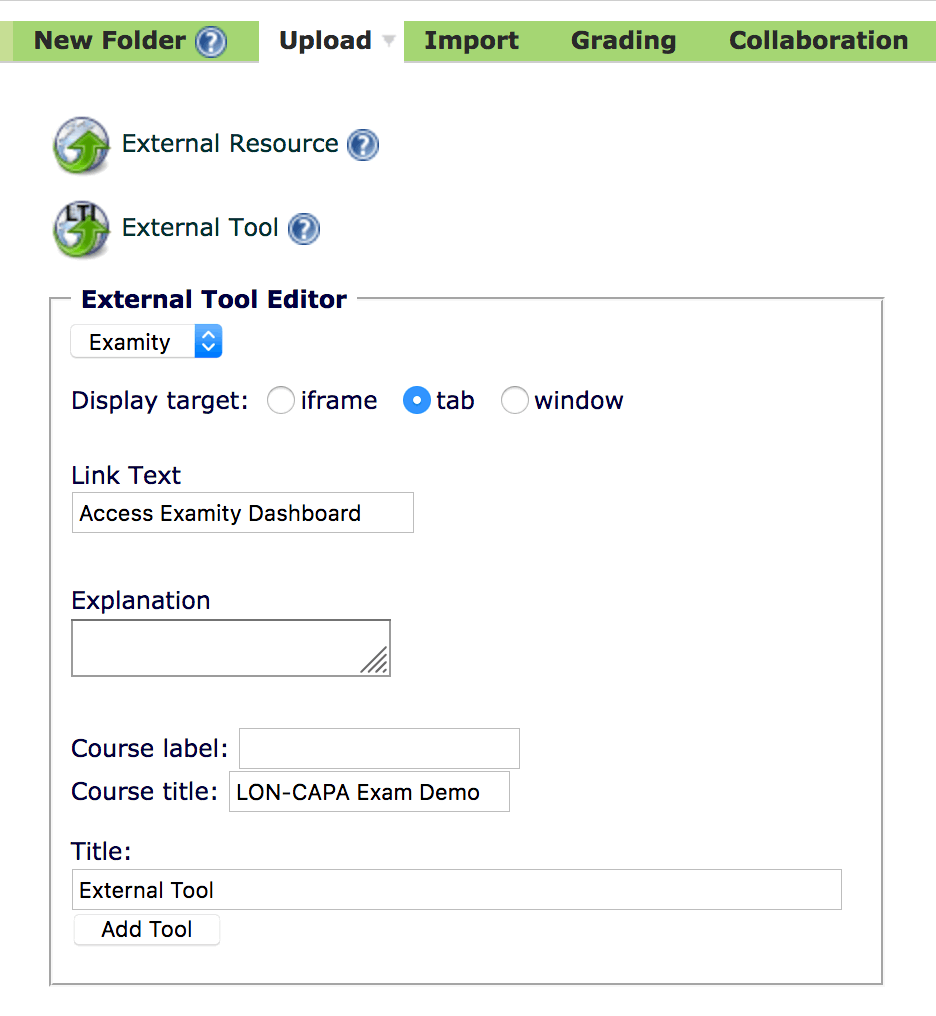
- Check the "Hidden" checkbox for the Examity External Tool.
- Exit the Course Editor.
ii Tasks to complete using People > Users > Add/Modify a Course User
- In the "Search for a user and modify/add user information or roles" box set the Search criteria to: last name,first name is Proctor,Examity in Selected LON-CAPA domain, select msu as the domain, and push "Search".
- Check the checkbox for "Exam Proctor" and click "Start Date" to set the current date/time and "End Date" to enter the end date of the course.
- Push "Save".
iii. Tasks to complete using Settings > Slots
- Push "Create a New Slot".
- Enter a unique name (letters and numbers only) for the slot, set start and end times, and select "Instructor assignable".
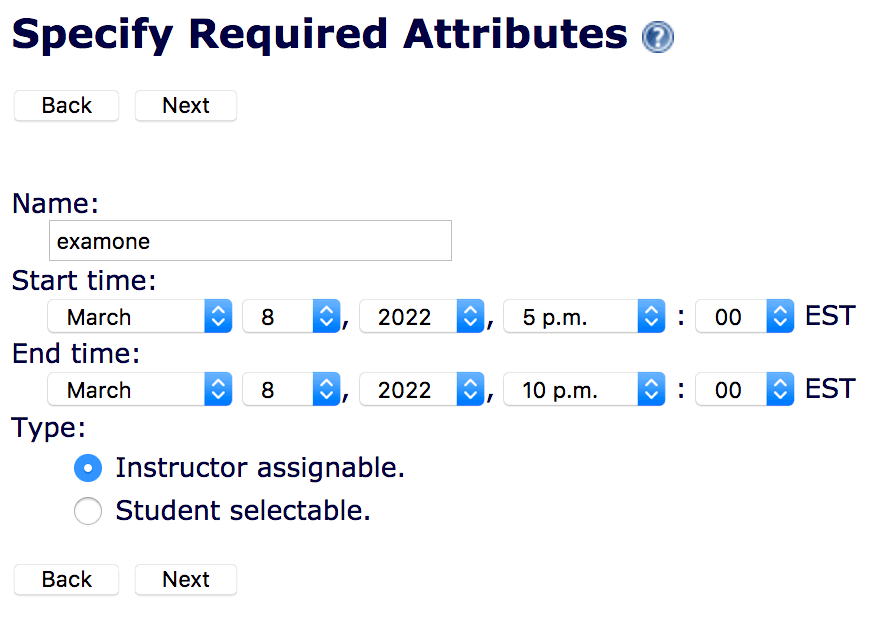
- Enter a slot description and check "Require proctored checkin for access", and provide a secret word for use by a proctor.
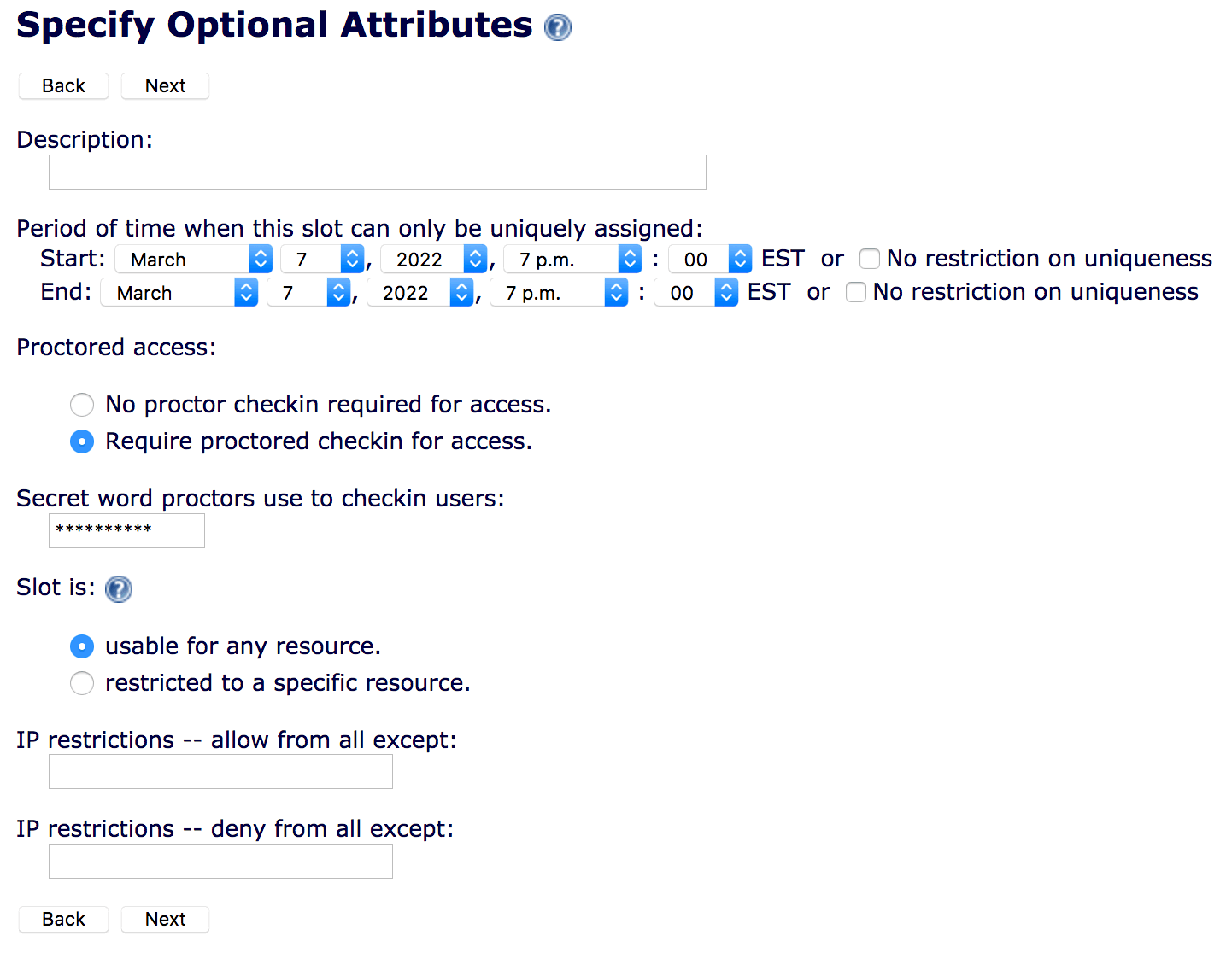
- Select the Examity Proctor user as a proctor for the slot.
- Save the slot settings.
iv. Tasks to complete using the Parameter Manager
- Click Contents in the inline menu to display the course contents, then open folders etc., and click on the first problem in the exam folder.
- Click "Content Settings" in the Functions menu above the display of the problem to display the large table of parameter settings.
- You will want to set parameters for the following:
- Problem Opening Date (opendate) – set the start date of the window for exam access.
- Problem Due date (duedate) – set the end date of the window for exam access.
- Time-Limit (interval) – set the default for the time students should have for all questions.
- Show Problem Status (problemstatus) – set to No, don't show correct/incorrect feedback.
- Discussion End Time (discussend) – set to a date in the past.
- Hide Closed Discussion (discusshide) – set to Yes.
- Hide buttons from students – set to "Yes" to not show icons on right of inline menu (except countdown timer).
- Use slot based access controls (useslots) - set this to: "Yes, and the scope of the slot is the enclosing map/folder. When checking in, all resources in the map/folder are checked in".
- Slots of Availability (available) - set this to the name of the slot entered in iii 2 (above).
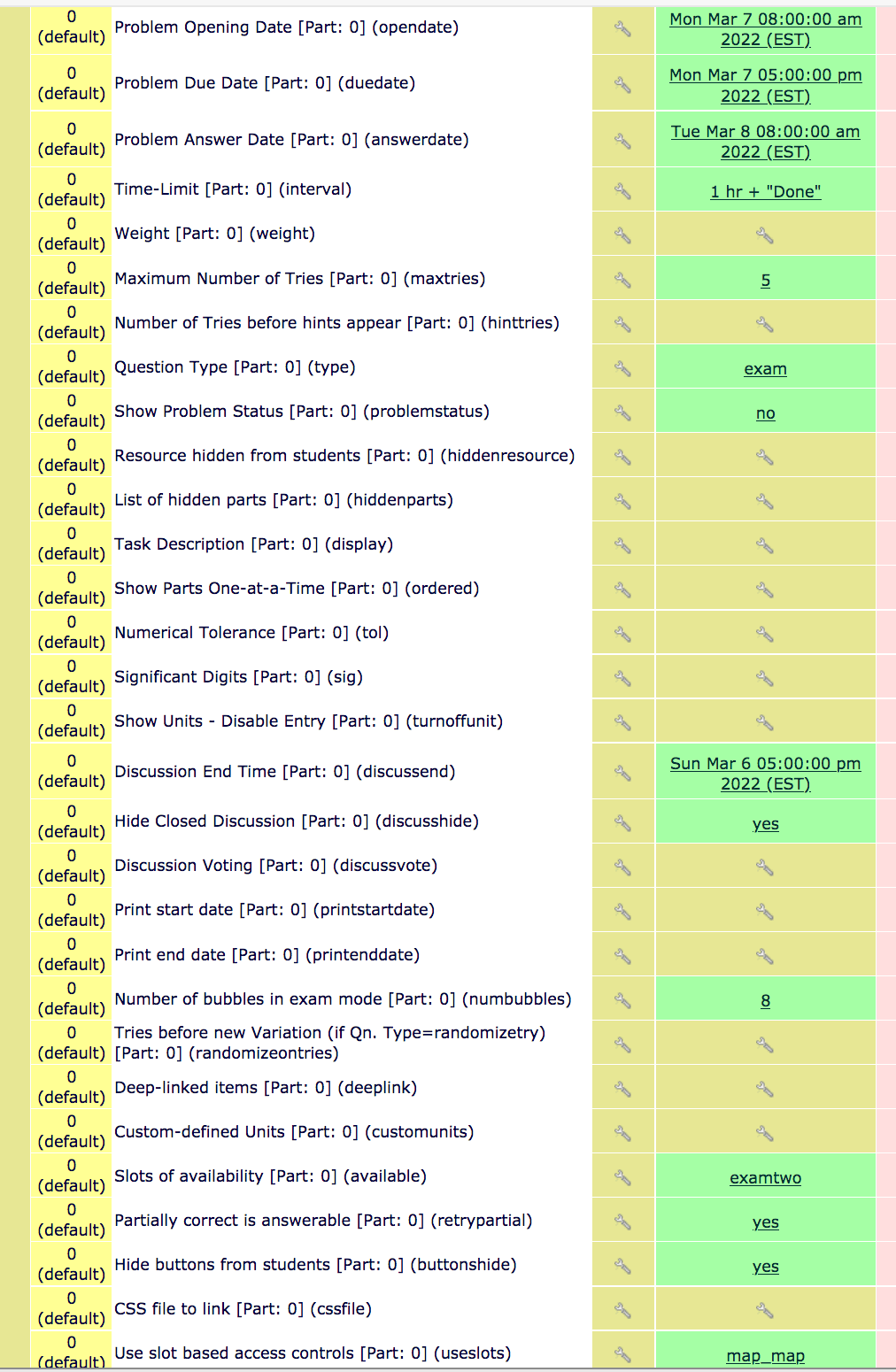
v. Tasks to complete using the External Tool
- Display the Course Contents and click the link to the Examity External Tool item.
- If you have not previousy created a user account in Examity for your current username, one will be created, and you will be prompted to select a Time Zone.
- If this is the first time you have launched Examity from the current LON-CAPA course, a course in Examity will be created automatically.
(b) In Examity ...
Tasks to complete using Courses/Exams > Add Exam
- Set the duration of the exam (e.g., 1 hour)
- Select Level 3 for the "FairExam Level" (i.e., live authentication and live monitoring).
- Set the time window during witch students will be able to start the exam.
- For Exam UserName enter the username of the Examity Proctor user assigned to the course in ii 2 (above).
- For Exam Password enter the secret entered for use by a proctor in the slot created in iii 3 (above).
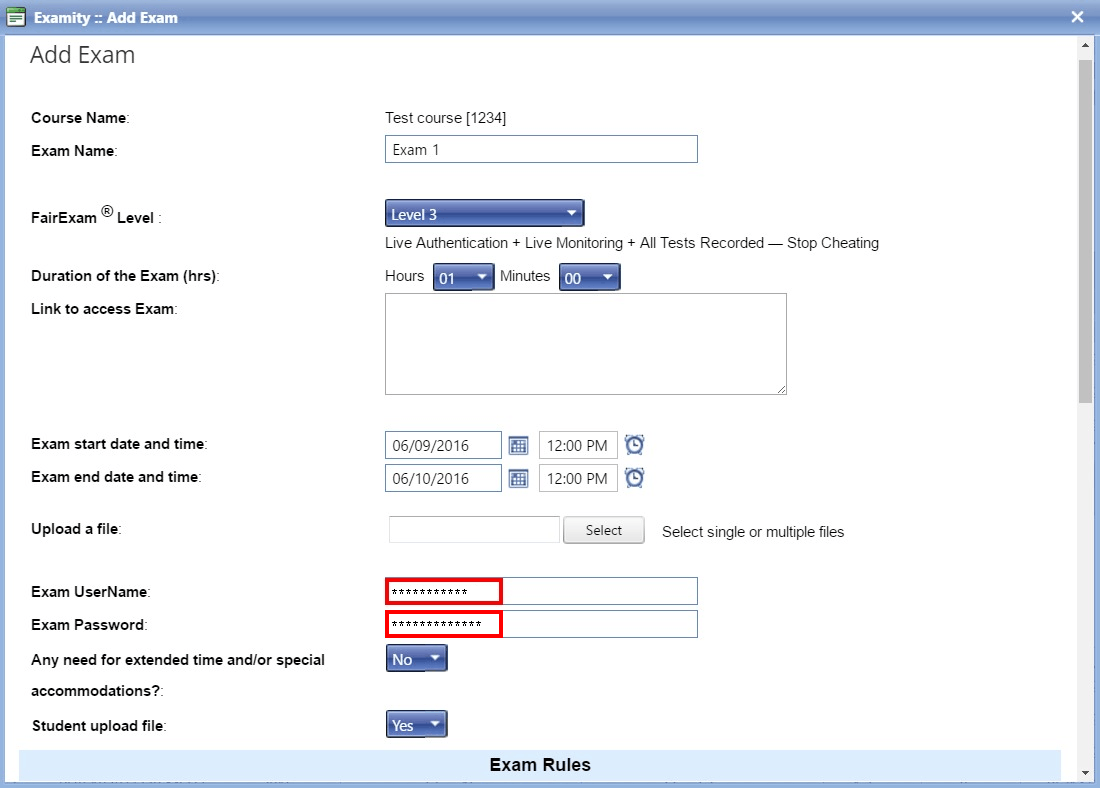
(c) Additional tasks ...
i. Task to complete using the Course Editor
- Select the Course Editor and display the contents of the folder containing the Examity External Tool item.
- Uncheck the "Hidden" checkbox for that item so that students can access the Examity dashboard to schedule the exam.
ii. Student actions needed before the exam
- Each student should log-in to the LON-CAPA course and display the Examity External Tool item to access the Examity Dashboard.
- If the student has not created a user account in Examity previously, one will be created.
- The student will automatically be added to the Examity course corresponding to the current LON-CAPA course.
- When the student is ready to choose a time to take the exam within the designated time window, the student should click "Schedule Exam".
- The student will select: Instructor Name, Course Name, and Exam Name, then select a time from the available times and push "Schedule".
(d) Making the exam available to students
Use the Course Editor in LON-CAPA to uncheck the "Hidden" checkbox for the exam folder in the LON-CAPA course.
(e) Reviewing exam videos
Rule violations or technical problems encountered during an exam will cause the proctor to flag the student's exam. A Course Coordinator can visit the Examity Dashboard via the Examity External Tool link in the course and then click "Exam Status" to display flagged exams. For each such exam, a "View" link will be available to click to display the video of the student's exam session in a new tab in your web browser.
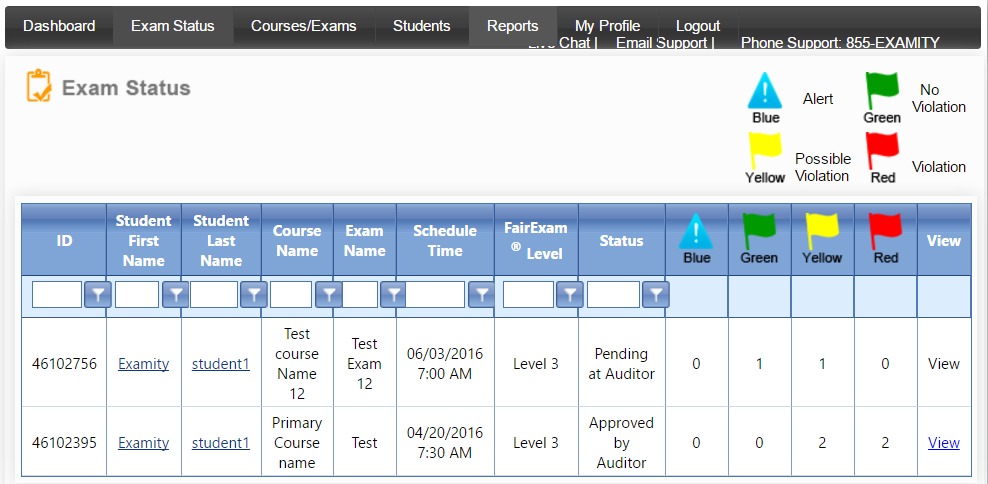
(f) Getting Help
If you need additional help, submit a help request.
(Top)